Cortana only works on Windows 10 but you can install Braina on all Windows OS from Windows XP/7/8/8.1 to Windows 10. Compare it to voice assistants like Apple Siri, Voice Actions, Google Now, Voice Search, and other voice control applications, and make sure that Braina is not just another assistant for PC, or an answer to Cortana, but rather a. Cortana was earlier available for the Windows 8.1 users and now Microsoft introduced the personal digital voice assistant to the desktop platform with Windows 10. It is now available in India, Japan, Australia, and Canada to Windows Insiders as an optional download for the users who have participated in the Windows Insider program.
- There are a wide range of commands that you can use with Cortana on Windows 10. How to Download Cortana on Windows 10. The Cortana application is available on the Microsoft Store. The standalone Cortana app is completely free to use. Just head to the Microsoft Store on your PC and search for the Cortana app.
- First, you wanna make sure you changed the region to US. Restart the phone. Then change your language to US English. Now Cortana should be in your app list. If it's not, then check for a phone update, sometimes it needs an update to install a new language. After going through all these steps you should have Cortana.
- “For the record, Cortana WILL BE coming to other platforms, for ALL PC's and Tablets, you will need to be on Windows 8.1 or higher (PC versions and RT) as well as Xbox One,” he posted.
You may need the .NET Framework 3.5 to run an app on Windows 10, Windows 8.1, and Windows 8. You can also use these instructions for earlier Windows versions.
Download the offline installer
The .NET Framework 3.5 SP1 offline installer is available on the .NET Framework 3.5 SP1 Download page and is available for Windows versions prior to Windows 10.
Install the .NET Framework 3.5 on Demand
You may see the following configuration dialog if you try to run an app that requires the .NET Framework 3.5. Choose Install this feature to enable the .NET Framework 3.5. This option requires an Internet connection.
Why am I getting this pop-up?
The .NET Framework is created by Microsoft and provides an environment for running applications. There are different versions available. Many companies develop their apps to run using the .NET Framework, and these apps target a specific version. If you see this pop-up, you're trying to run an application that requires the .NET Framework version 3.5, but that version is not installed on your system.
Enable the .NET Framework 3.5 in Control Panel
You can enable the .NET Framework 3.5 through the Windows Control Panel. This option requires an Internet connection.
Press the Windows key on your keyboard, type 'Windows Features', and press Enter. The Turn Windows features on or off dialog box appears.
Select the .NET Framework 3.5 (includes .NET 2.0 and 3.0) check box, select OK, and reboot your computer if prompted.
You don't need to select the child items for Windows Communication Foundation (WCF) HTTP Activation and Windows Communication Foundation (WCF) Non-HTTP Activation unless you're a developer or server administrator who requires this functionality.
Troubleshoot the installation of the .NET Framework 3.5
During installation, you may encounter error 0x800f0906, 0x800f0907, 0x800f081f, or 0x800F0922, in which case refer to .NET Framework 3.5 installation error: 0x800f0906, 0x800f0907, or 0x800f081f to see how to resolve these issues.
If you still can't resolve your installation issue or you don't have an Internet connection, you can try installing it using your Windows installation media. For more information, see Deploy .NET Framework 3.5 by using Deployment Image Servicing and Management (DISM). If you're using Windows 7, Windows 8.1, or the latest Windows 10 version but you don't have the installation media, create an up-to-date installation media here: Create installation media for Windows. Additional information about Windows 10 Features on Demand: Features on Demand.
Warning
If you're not relying on Windows Update as the source for installing the .NET Framework 3.5, you must ensure to strictly use sources from the same corresponding Windows operating system version. Using sources from a different Windows operating system version will either install a mismatched version of .NET Framework 3.5 or cause the installation to fail, leaving the system in an unsupported and unserviceable state.
This page gives specific instructions on setting up Node-RED in a Microsoft Windows environment. The instructions are specific to Windows 10 but should also work for Windows 7 and Windows Server from 2008R2. It is not advisable to use versions prior to Windows 7 or Windows Server 2008R2 due to lack of current support.
Quick Start
1. Install Node.js
Download the latest 12.x LTS version of Node.js from the official Node.js home page. It will offer you the best version for your system.
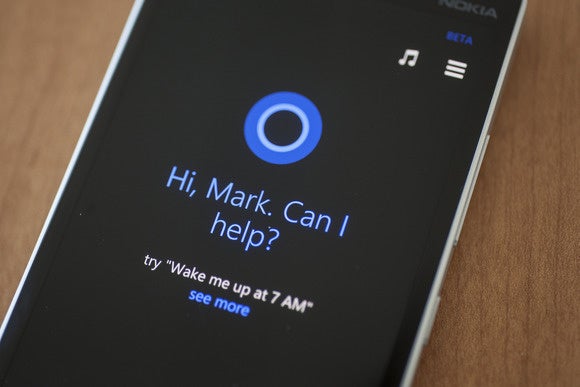
Run the downloaded MSI file. Installing Node.js requires local administrator rights; if you are not a localadministrator, you will be prompted for an administrator password on install. Accept the defaults when installing. After installation completes, close any open command prompts and re-open to ensure new environment variablesare picked up.
Once installed, open a command prompt and run the following command to ensure Node.js and npm are installed correctly.
Using Powershell: node --version; npm --version
Using cmd: node --version && npm --version
You should receive back output that looks similar to:
2. Install Node-RED
Installing Node-RED as a global module adds the command node-red to your system path. Execute the following at the command prompt:
3. Run Node-RED
Once installed, you are ready to run Node-RED.
Alternative Installations on Windows
In this section, we provide you with information on alternative ways to install Node.js, npm and the Windows Build Tools needed to install some Nodes for Node-RED on Windows.

Standard installations of Node.js on Windows require local administrator rights. Download the appropriate version from the official Node.js home page. It will offer you the best version. While you can use either 32 bit or 64 bit versions on 64 bit Windows, it is recommended to use the 64bit version of Node. If for some reason, you need a different installation, you can use the Downloads Page.
There are two potentially useful alternatives to installing Node.js with the MSI installer.
Using the Chocolatey package manager
Chocolatey is a package manager for Windows similar to APT or yum on Linux and brew on the Macintosh platforms. If you are already using Chocolatey, you may want to use this tool to install Node.js (e.g. using the
nodejs-ltspackage). Note however, that many packages have uncertain management and that these packages may use different folder locations than those mentioned above.Using a Node version manager
Using a Node.js version manager such as nvm-windows can be very helpful if you are doing Node.js development and need to test against different versions. Keep in mind that you will need to reinstall global packages and may need to re-install local packages when when you switch the version of Node you are using.
npm on Windows
When you install Node.js, you are also installing the npm package manager. You may see some instructions on the web that recommend installing later releases of npm than the one that comes with the Node.js release. This is not recommended as it is too easy to later end up with an incompatible version. Node.js releases are very regular and that is sufficient to keep npm updated.
Sharing Node-RED between Users
Node.js is installed into the Program Files folder as you would expect. However, if you install a global package like Node-RED using npm -g, it is installed into the $env:APPDATAnpm folder (%APPDATA%npm using cmd) for the current user. This is less than helpful if you are installing on a PC with multiple user logins or on a server and installing using an admin login rather than the login of the user that will run Node applications like Node-RED.
%APPDATA% translates to, you can simply type it into the address bar of the Windows File Explorer. Alternatively, in PowerShell, type the command cd $Env:APPDATA(cd %APPDATA% using cmd).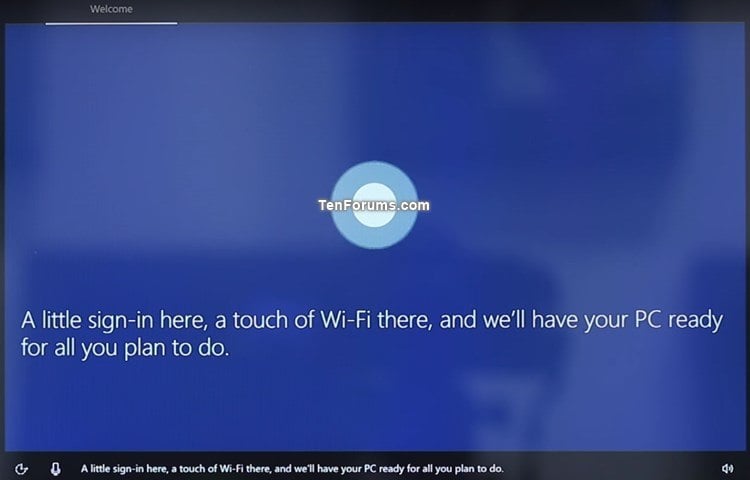
To fix this, either give permissions to the folder to other users and make sure that the folder is included in their path user environment variable.
Alternatively, change the global file location to somewhere accessible by other users. Make sure that you use the user that will be running Node-RED to make these changes. For example, to change the location to $env:ALLUSERSPROFILEnpmglobal using PowerShell:
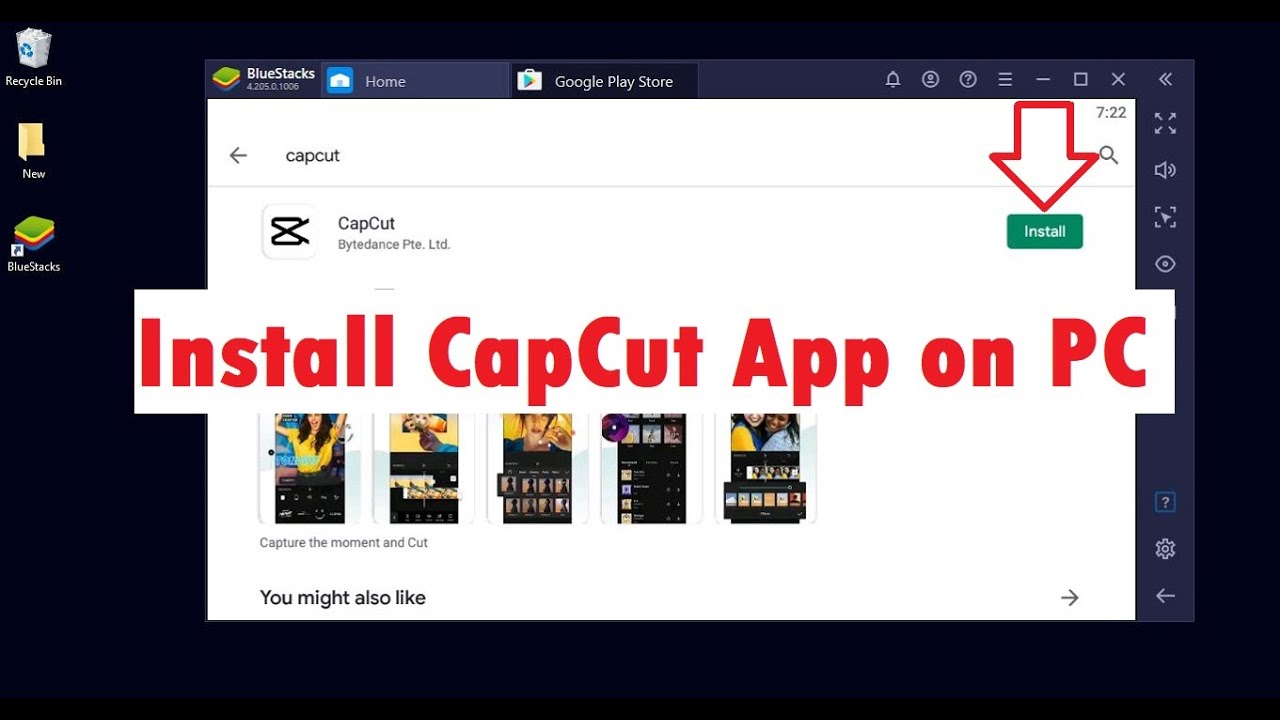
You will then want to change the npm cache folder as well:
If using the above changes, you can add the new prefix folder to the PATH System variable and remove the old folder from the user’s Path variable. To change the PATH Environment variable, type environment into the start menu or Cortana and choose Edit Environment Variables.
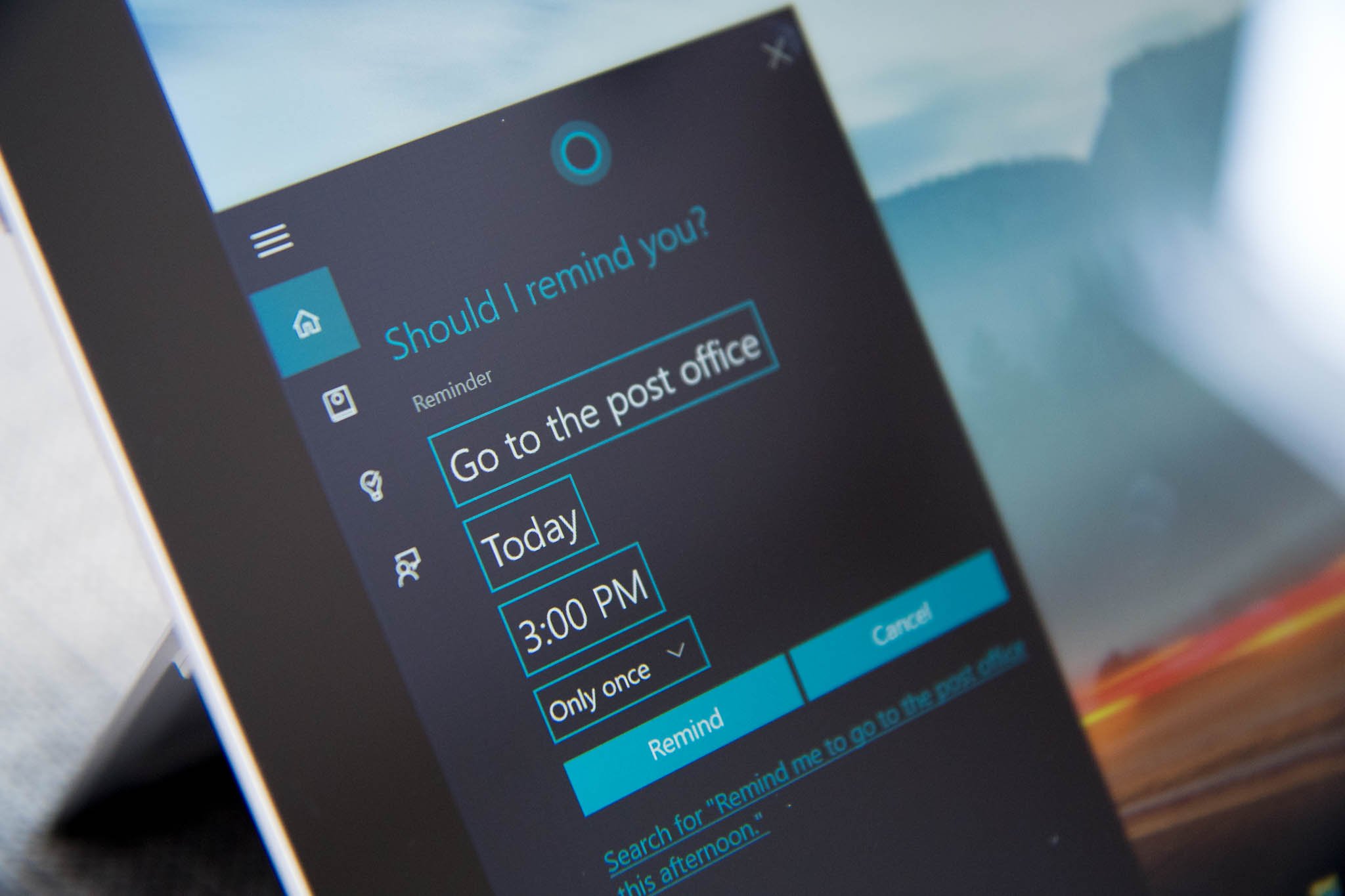
For each of the users running Node-RED, check that the above settings for the other users are correct.
Installing Node.js Windows Build Tools
Many Node.js modules used by Node-RED or installed nodes have binary components that will need compiling before they will work on Windows. To enable npm to compile binaries on the Windows platform, install the windows-build-tools module using the command prompt as an Administrator:
If you wish to have the built-in Python v2.7 install exposed for use, use the command:
Notes:- Not all Node.js modules will work under Windows, check the install output carefully for any errors.
- During the install some errors may be reported by the
node-gypcommand. These are typically non-fatal errors and are related to optional dependenciesthat require a compiler in order to build them. Node-RED will work without theseoptional dependencies. If you get fatal errors, first check that you installed thewindows-build-toolsmodule and that you have closed and opened your command prompt window.
Running on Windows
Once installed, the simple way to run Node-RED is to use the node-red command in a command prompt:If you have installed Node-RED as a global npm package, you can use the node-red command:
This will output the Node-RED log to the terminal. You must keep the terminal open in order to keep Node-RED running.
Note that running Node-RED will create a new folder in your %HOMEPATH% folder called .node-red. This is your userDir folder, think of it as the home folder for Node-RED configuration for the current user. You will often see this referred to as ~/.node-red in documentation. ~ is shorthand for the user home folder on Unix-like systems. You can use the same reference if using PowerShell as your command line as recommended. If you are using the older cmd shell, that won’t work.
You can now create your first flow.
Using PM2
Install Cortana On Windows 8.1 Pc Windows 10
If you are using Windows to develop Node-RED flows or nodes, you may find it helpful to use PM2 to run Node-RED. This can be configured to automatically restart when files change, always keep Node-RED running and manage log output.
Run Node-RED on Startup
If you want to use Windows as a production platform for Node-RED, you will want to have a Windows Task Scheduler job set up. To do so:
- Go to the start menu and type “task scheduler” and click on the result.
- Click on “Create Task…” in the right-hand menu. Follow the steps to create a new task.
Make sure that you use the user login that you’ve used to set up and do the initial run of Node-RED. You can use an “At startup” trigger to always run Node-RED at system startup. Use the Action “Start a program” with details set to C:Users<user>AppDataRoamingnpmnode-red.cmd (replacing <user> with your actual user name).
Install Cortana Windows 8.1 Pc
You may wish to make sure that it only starts if the network is available. You may also wish to restart if the job fails. Perhaps restarting every minute but only 3 times - if it won’t start by then, the error is fatal and will need some other intervention. You can check for failures by looking in the event log. If you want to access to the logs when running this way, you should amend the node-red.cmd file to redirect std and error outputs to a file (creating an alternative startup file would be better so that it isn’t overwritten on updates).