
- Spark For Mac How To Mark All Email Read In Folder Windows 10
- Spark For Mac How To Mark All Email Read In Folders
- Spark For Mac How To Mark All Email Read In Folder Chrome
- Spark For Mac How To Mark All Email Read In Folder Outlook
IOS Pinned Folders. Quick access to folders is valuable. The SaneNews and SaneLater folders I use. By default, it will only show you unread emails. Mail setup: How to mark an email as Unread. If you'd like to revisit an email but don't want it to get lost among the others, you can mark it as unread so that it appears at the top of your inbox. Launch Mail from the Dock or Finder. Right-click on the email you'd like to mark as Unread.
You’d be pretty normal if you came to your inbox each day to find dozens – if not hundreds – of unread emails. But that can sometimes mean you miss new messages when they come through.
To make things simpler, and to give you a fresh start, you can mark all your old emails as read so that you can start keeping on top of your new ones. And the good news is, Gmail’s advanced search features make this process really easy. Here’s how to mark all emails as read in Gmail.
Why it’s Useful to Mark Emails as Read in Gmail
It’s not always possible – or even necessary – to open and read every single email that comes into your inbox. That said, it’s also disconcerting to open your Gmail account to see that you have 10,576 unread messages.
ADD_THIS_TEXT
Being able to mark emails as read is a great way of organizing your inbox without having to necessarily go into every single message.
Marking an Email as Read
To mark a specific email as read:
Step 1. Check the box to the left of the email.
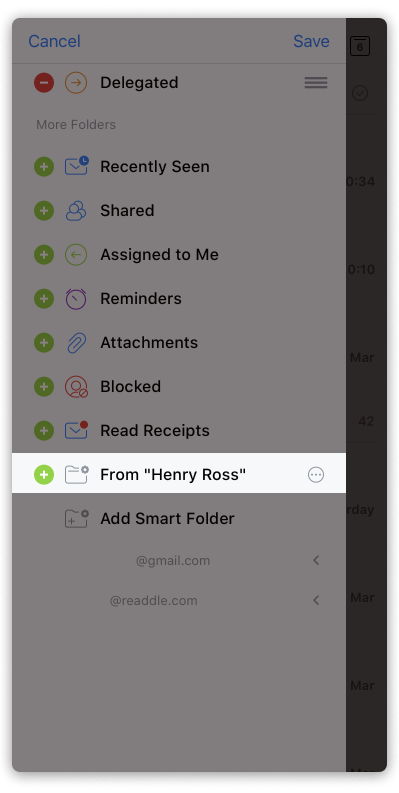
Step 2. Navigate to the top of the page, and click the Mark as read icon.
Step 3. You’ll now see a pop-up confirmation message which gives you the opportunity to Undo the command.
Marking your Whole Inbox as Read in Gmail
In your Gmail dashboard:
Step 1. Navigate to the search bar and enter Label: inbox is: unread and press Enter
Step 2. Click the arrow on the right-hand side of the Select icon, and select All
Step 3. In the message at the top of the page, click Select all conversations that match this search.
Step 4. You’ll then see a message that shows that you’ve selected these emails.
Step 5. At the top of the page, select the Mark as read icon, then OK.
Step 6. Confirm your command by clicking OK in the pop-up confirmation.
You may need to repeat this process if you have hundreds of emails to mark as read. You can only access 50 emails at a time.
Marking Emails in Specific Folders as Read
You can also use the advanced search function to select messages in all your folders. To select unread emails in your Important folder, type Label:Important is:Unread into the search box.

Spark For Mac How To Mark All Email Read In Folder Windows 10
Setting up a “Mark as Read” filter
You can also set up a filter in Gmail that lets you automatically mark certain emails as read as soon as they come in.
To do this:
Step 1. Navigate to the search bar, and click the arrow to the right-hand side.
Step 2. Enter the search criteria for the email(s) you wish to automatically mark as read. This is usually the From field.
Step 3. Click Search
Step 4. Select Mark as read, and click Create filter.
Mark All Emails as Read in Gmail FAQ:
What does mark emails as read mean?
There are two main statuses that you can set on your emails: read and unread. Marking as read simply removes the “unread” notification, even if you haven’t actually read the email.
Why would I mark emails as read?
There are several reasons you may want to mark an email as read.
The obvious one is that you’ve already opened and read the email, so you don’t need Gmail to inform you that it’s still unread.
Many users also mark emails as read to keep their inbox clean. Getting to inbox zero is tough at the best of times, but when you receive many emails that aren’t urgent (for example, email marketing letters), you can mark them as read so that they don’t clutter your inbox and distract you from more important emails.
How do I mark all Gmail as read on iPhone?
You can’t mark all emails as read in the Gmail app. Here’s how to mark a specific email as read on iPhone:
Step 1. Open up the Gmail app on your iPhone.
Step 2. Select the email you want to mark as read by clicking on the sender’s profile image on the left side
Step 3. Look for the icon in the top right-hand corner that looks like an open envelope
Spark For Mac How To Mark All Email Read In Folders
Step 4. Click that and you’re done
How do I mark all Gmail as read on Android?
You can’t mark all emails as read in the Gmail app. Here’s how to mark a specific email as read on Android:
Spark For Mac How To Mark All Email Read In Folder Chrome
Step 1. Open up the Gmail app on your iPhone.
Step 2. Select the email you want to mark as read by clicking on the sender’s profile image on the left side
Spark For Mac How To Mark All Email Read In Folder Outlook
Step 3. Look for the icon in the top right-hand corner that looks like an open envelope
Step 4. Click that and you’re done
Quick tip: On iPhone and Android, you can adjust the settings in the Gmail app so that swiping left or right on the messages quickly marks the emails as read.