Feb 20, 2020 To install SSDT during Visual Studio installation, select the Data storage and processing workload, and then select SQL Server Data Tools. If Visual Studio is already installed, use the Visual Studio Installer to modify the installed workloads to include SSDT. Launch the Visual Studio Installer. May 22, 2019 A recent update to the Integration Services Extension for Visual Studio 2019 lists “Fixed an issue that the package is not downgraded to current target server version of the project when it is saved as copy to file system or MSDB in package deployment model.” as a bug that was fixed. Dec 18, 2019 The worst thing is that even having found the menu, sometimes the menu only shows two items (Work offline and Debug Progress Reporting). To make it show all the items again, click on the “Control Flow” area and then go back to the menu (it may be necessary to repeat this several times until it works). The worst thing is that even having found the menu, sometimes the menu only shows two items (Work offline and Debug Progress Reporting). To make it show all the items again, click on the “Control Flow” area and then go back to the menu (it may be necessary to repeat this several times until it works). Feb 17, 2015 Conclusion. By using configurations inside Visual Studio, you can dynamically change the behavior of SSIS packages. This is done by storing different values for parameters inside the configurations, which is similar to environments and environment variables inside the SSIS catalog on the server level.
-->APPLIES TO: SQL Server Azure SQL Database Azure Synapse Analytics Parallel Data Warehouse
SQL Server Data Tools (SSDT) is a modern development tool for building SQL Server relational databases, databases in Azure SQL, Analysis Services (AS) data models, Integration Services (IS) packages, and Reporting Services (RS) reports. With SSDT, you can design and deploy any SQL Server content type with the same ease as you would develop an application in Visual Studio.
SSDT for Visual Studio 2019
Changes in SSDT for Visual Studio 2019
The core SSDT functionality to create database projects has remained integral to Visual Studio.
With Visual Studio 2019, the required functionality to enable Analysis Services, Integration Services, and Reporting Services projects has moved into the respective Visual Studio (VSIX) extensions only.
Note
There's no SSDT standalone installer for Visual Studio 2019.
Install SSDT with Visual Studio 2019
If Visual Studio 2019 is already installed, you can edit the list of workloads to include SSDT. If you don’t have Visual Studio 2019 installed, then you can download and install Visual Studio 2019 Community.
To modify the installed Visual Studio workloads to include SSDT, use the Visual Studio Installer.
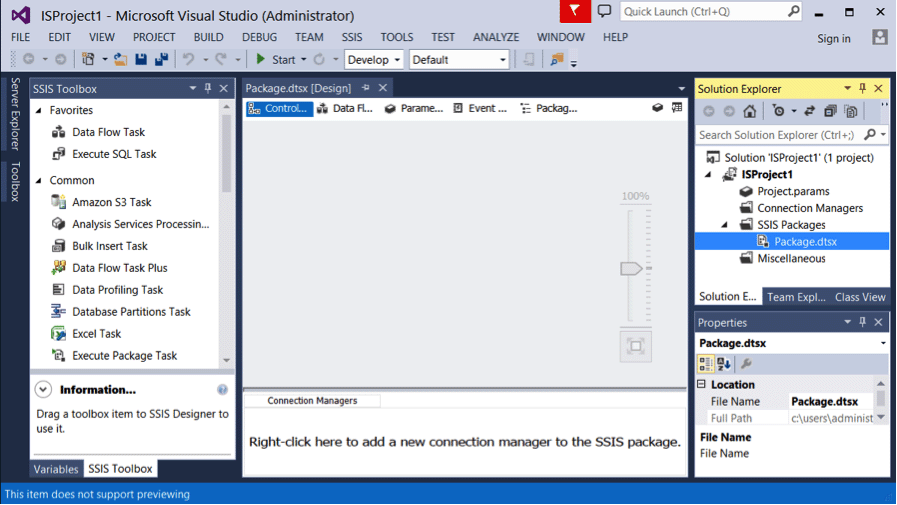
Launch the Visual Studio Installer. In the Windows Start menu, you can search for 'installer'.
In the installer, select for the edition of Visual Studio that you want to add SSDT to, and then choose Modify.
Select SQL Server Data Tools under Data storage and processing in the list of workloads.
For Analysis Services, Integration Services, or Reporting Services projects, you can install the appropriate extensions from within Visual Studio with Extensions > Manage Extensions or from the Marketplace.
SSDT for Visual Studio 2017
Changes in SSDT for Visual Studio 2017
Starting with Visual Studio 2017, the functionality of creating Database Projects has been integrated into the Visual Studio installation. There's no need to install the SSDT standalone installer for the core SSDT experience.
Now to create Analysis Services, Integration Services, or Reporting Services projects, you still need the SSDT standalone installer.
Install SSDT with Visual Studio 2017
To install SSDT during Visual Studio installation, select the Data storage and processing workload, and then select SQL Server Data Tools.
If Visual Studio is already installed, use the Visual Studio Installer to modify the installed workloads to include SSDT.
Launch the Visual Studio Installer. In the Windows Start menu, you can search for 'installer'.
In the installer, select for the edition of Visual Studio that you want to add SSDT to, and then choose Modify.
Select SQL Server Data Tools under Data storage and processing in the list of workloads.
Install Analysis Services, Integration Services, and Reporting Services tools
To install Analysis Services, Integration Services, and Reporting Services project support, run the SSDT standalone installer.
The installer lists available Visual Studio instances to add SSDT tools. If Visual Studio isn't already installed, selecting Install a new SQL Server Data Tools instance installs SSDT with a minimal version of Visual Studio, but for the best experience, we recommend using SSDT with the latest version of Visual Studio.
SSDT for VS 2017 (standalone installer)
Important
- Before installing SSDT for Visual Studio 2017 (15.9.8), uninstall Analysis Services Projects and Reporting Services Projects extensions if they are already installed, and close all VS instances.
- Removed the inbox component Power Query Source for SQL Server 2017. Now we have announced Power Query Source for SQL Server 2017 & 2019 as out-of-box component, which can be downloaded here.
- To design packages using Oracle and Teradata connectors and targeting an earlier version of SQL Server prior to SQL 2019, in addition to the Microsoft Oracle Connector for SQL 2019 and Microsoft Teradata Connector for SQL 2019, you need to also install the corresponding version of Microsoft Connector for Oracle and Teradata by Attunity.
Release Notes
For a complete list of changes, see Release notes for SQL Server Data Tools (SSDT).
System requirements
SSDT for Visual Studio 2017 has the same system requirements as Visual Studio.
Available Languages - SSDT for VS 2017
This release of SSDT for VS 2017 can be installed in the following languages:
Considerations and limitations
You can’t install the community version offline
To upgrade SSDT, you need to follow the same path used to install SSDT. For example, if you added SSDT using the VSIX extensions, then you must upgrade via the VSIX extensions. If you installed SSDT via a separate install, then you need to upgrade using that method.
Offline install
To install SSDT when you’re not connected to the internet, follow the steps in this section. For more information, see Create a network installation of Visual Studio 2017.
Ssis In Visual Studio Community
First, complete the following steps while online:
Download the SSDT standalone installer.
Download vs_sql.exe.
While still online, execute one of the following commands to download all the files required for installing offline. Using the
--layoutoption is the key, it downloads the actual files for the offline installation. Replace<filepath>with the actual layouts path to save the files.- For a specific language, pass the locale:
vs_sql.exe --layout c:<filepath> --lang en-us(a single language is ~1 GB). - For all languages, omit the
--langargument:vs_sql.exe --layout c:<filepath>(all languages are ~3.9 GB).
- For a specific language, pass the locale:

After completing the previous steps, the following steps below can be done offline:
Run
vs_setup.exe --NoWebto install the VS2017 Shell and SQL Server Data Project.From the layouts folder, run
SSDT-Setup-ENU.exe /installand select SSIS/SSRS/SSAS.a. For an unattended installation, runSSDT-Setup-ENU.exe /INSTALLALL[:vsinstances] /passive.
For available options, run SSDT-Setup-ENU.exe /help
Note
If using a full version of Visual Studio 2017, create an offline folder for SSDT only, and run SSDT-Setup-ENU.exe from this newly created folder (don’t add SSDT to another Visual Studio 2017 offline layout). If you add the SSDT layout to an existing Visual Studio offline layout, the necessary runtime (.exe) components are not created there.
Supported SQL versions
| Project Templates | SQL Platforms Supported |
|---|---|
| Relational databases | SQL Server 2005* - SQL Server 2017 (use SSDT 17.x or SSDT for Visual Studio 2017 to connect to SQL Server on Linux) Azure SQL Database Azure Synapse Analytics (supports queries only; database projects aren't yet supported) * SQL Server 2005 support is deprecated, move to an officially supported SQL version |
| Analysis Services models Reporting Services reports | SQL Server 2008 - SQL Server 2017 |
| Integration Services packages | SQL Server 2012 - SQL Server 2019 |
DacFx
SSDT for Visual Studio 2015 and 2017 both use DacFx 17.4.1: Download Data-Tier Application Framework (DacFx) 17.4.1.
Previous versions
Ssis In Visual Studio Code
To download and install SSDT for Visual Studio 2015, or an older version of SSDT, see Previous releases of SQL Server Data Tools (SSDT and SSDT-BI).
See Also
Next steps
After installing SSDT, work through these tutorials to learn how to create databases, packages, data models, and reports using SSDT.