To set up zoom, choose Apple menu > System Preferences, then click Accessibility. Click Zoom in the sidebar, then select any of these zoom features:
If you want Outlook to remember your zoom settings, press the Tab key until you hear 'Unchecked, Remember my preference,' and press the Spacebar to select the option. To close the Zoomdialog and read the zoomed email, press Enter. Note: The text size on the ribbon is not affected. Step 1: Open a new message window with following ways: A. In Outlook 2010 and higher version, creating a new email message with clicking the New button on the Home tab; B. In Outlook 2007, clicking the File New Mail Message. Step 2: Click the Zoom button on the Message tab (or Format Text tab in Outlook. Use the Zoom control at the right, bottom of the Outlook window. If you are using a mouse with a wheel control, click the Reading Pane, press Ctrl, and roll the scroll. If you do not see the Schedule a meeting icon in the menu ribbon, open your Outlook options. Select Disabled Items. Choose the Zoom Outlook plug-in; Select Enable. Select the Com Add-ins; Check the Zoom Outlook plugin box. Scheduling meetings for others. If you want to schedule on behalf of another Zoom user, see the article about scheduling privilege.
Use keyboard shortcuts to zoom
After selecting ”Use keyboard shortcuts to zoom,” you can use these key combinations to zoom:
Zoom in
To zoom in, press these three keys together: Option, Command, and Equals sign (=).
Zoom out
To zoom out, press these three keys together: Option, Command, and Minus sign (-).
Toggle zoom
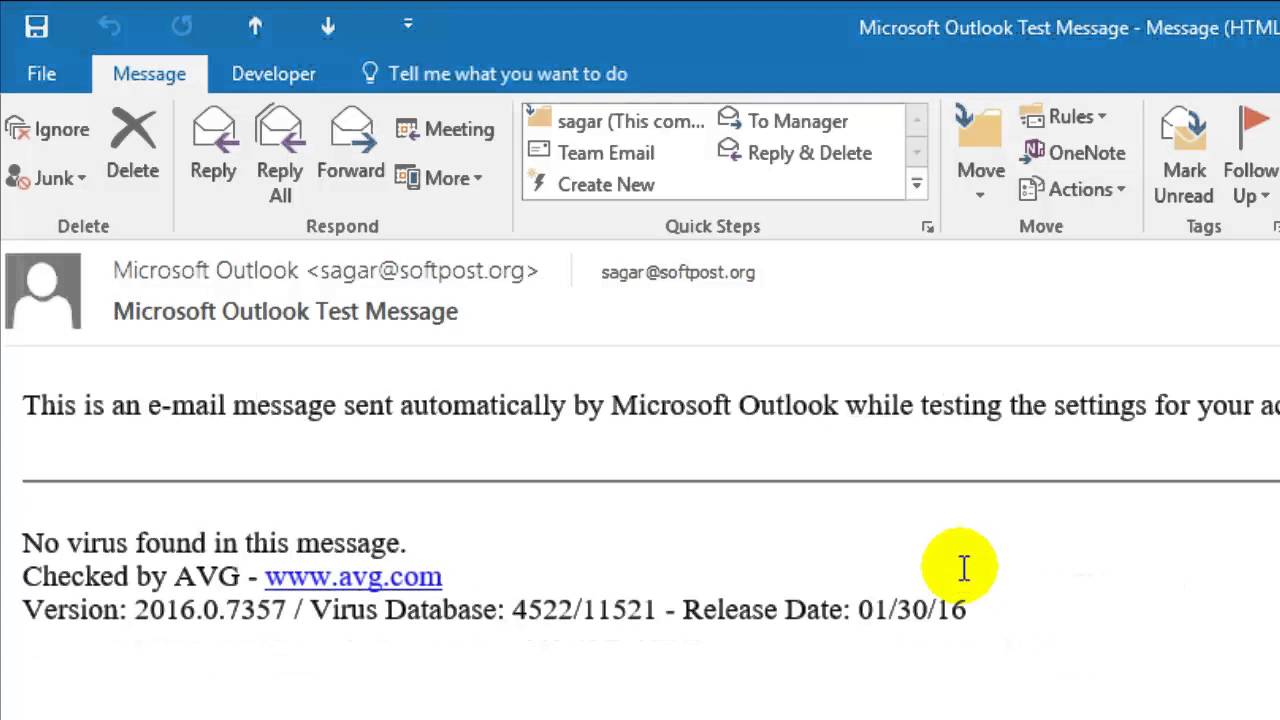
To switch between no zoom and your last amount of zoom, press these three keys together: Option, Command, and 8.
Use scroll gesture with modifier keys to zoom
After selecting ”Use scroll gesture with modifier keys to zoom,” you can press and hold the Control key while scrolling with your mouse or trackpad to zoom. Use the ”Zoom style” menu to choose from three zoom styles: full screen, split screen, or picture-in-picture.
Enable Hover Text
After selecting ”Enable Hover Text,” you can press and hold the Command key, then move your pointer over an item to display a larger, high-resolution version of that item.
Unzoom Outlook Text
Use the Options button in the Zoom pane to set the size, font, location, and color of this text. Learn more about Hover Text.
How To Unzoom Outlook Email
Enable Touch Bar zoom

Outlook Unzoom Text
After selecting ”Enable Touch Bar zoom,” you can touch and hold the Touch Bar on your MacBook Pro to display a larger version of the Touch Bar onscreen. Learn more about Touch Bar zoom.
Outlook Email Zoom Text
Learn more
How To Zoom Email Size
- Learn more about how to make it easier to see what's on the screen of your Mac.
- Many apps have their own keyboard shortcuts or other features for zooming or making content bigger. For example, learn how to zoom in on webpages in Safari.